课程 14 - 画布模式与辅助 UI
之前我们使用 Web Components 实现了一些包括相机缩放、图片下载在内的 画布 UI 组件。在本节课中我们将通过组件把更多画布能力暴露出来,另外还将实现一些新的绘图属性:
- 实现
zIndex和sizeAttenuation绘图属性 - 在手型模式下移动、旋转、缩放画布
- 在选择模式下单选和拖拽移动图形,并展示图形属性面板
在实现画布模式之前,我们需要做一些准备工作,支持 zIndex 和 sizeAttenuation 这两个绘图属性。
实现 zIndex
选中图形后展示的蒙层需要展示在所有图形之上,这就涉及到展示次序的用法了,可以通过 zIndex 控制:
mask.zIndex = 999;在 CSS z-index 中,数值的大小只有在同一个 Stacking context 下才有意义。例如下图中虽然 DIV #4 的 z-index 大于 DIV #1,但由于它处在 DIV #3 的上下文中,在渲染次序上还是在更下面:
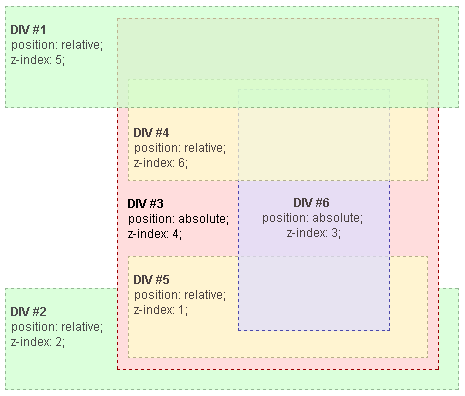
由于排序是一个非常消耗性能的操作,因此我们为 Shape 增加一个 sortDirtyFlag 属性,每当 zIndex 改变时就将父节点的该属性置为 true
class Sortable {
get zIndex() {
return this.#zIndex;
}
set zIndex(zIndex: number) {
if (this.#zIndex !== zIndex) {
this.#zIndex = zIndex;
this.renderDirtyFlag = true;
if (this.parent) {
this.parent.sortDirtyFlag = true;
}
}
}
}在 appendChild 和 removeChild 时也需要考虑:
class Shapable {
appendChild(child: Shape) {
if (child.parent) {
child.parent.removeChild(child);
}
child.parent = this;
child.transform._parentID = -1;
this.children.push(child);
if (!isUndefined(child.zIndex)) {
this.sortDirtyFlag = true;
}
return child;
}
}然后在渲染循环的每个 tick 中进行脏检查,如有需要才进行排序。另外我们不希望直接改变 children,而是使用 sorted 存储排序结果,毕竟 z-index 只应当影响渲染次序而非场景图中的实际顺序:
traverse(this.#root, (shape) => {
if (shape.sortDirtyFlag) {
shape.sorted = shape.children.slice().sort(sortByZIndex);
shape.sortDirtyFlag = false;
}
// Omit rendering each shape.
});sortByZIndex 的实现如下,如果设置了 zIndex 就按降序排列,否则就保持在父节点中的原始顺序,这里也能看出我们不改变 children 的意义,它保留了默认情况下的排序依据:
export function sortByZIndex(a: Shape, b: Shape) {
const zIndex1 = a.zIndex ?? 0;
const zIndex2 = b.zIndex ?? 0;
if (zIndex1 === zIndex2) {
const parent = a.parent;
if (parent) {
const children = parent.children || [];
return children.indexOf(a) - children.indexOf(b);
}
}
return zIndex1 - zIndex2;
}circle1Zindex = Inputs.range([-10, 10], {
label: 'z-index of red circle',
value: 0,
step: 1,
});circle2Zindex = Inputs.range([-10, 10], {
label: 'z-index of green circle',
value: 0,
step: 1,
});$icCanvas3 = call(() => {
return document.createElement('ic-canvas');
});circle1 = call(() => {
const { Circle } = Core;
return new Circle({
cx: 100,
cy: 100,
r: 50,
fill: 'red',
});
});circle2 = call(() => {
const { Circle } = Core;
return new Circle({
cx: 150,
cy: 150,
r: 50,
fill: 'green',
});
});call(() => {
circle1.zIndex = circle1Zindex;
circle2.zIndex = circle2Zindex;
});call(() => {
$icCanvas3.setAttribute('modes', '[]');
$icCanvas3.style.width = '100%';
$icCanvas3.style.height = '250px';
$icCanvas3.addEventListener('ic-ready', (e) => {
const canvas = e.detail;
canvas.appendChild(circle1);
canvas.appendChild(circle2);
});
});当导出为 SVG 时,不能直接将 z-index 映射到元素属性,原因是 SVG 是按元素出现在文档中的顺序渲染的,详见:How to use z-index in svg elements?
In SVG, z-index is defined by the order the element appears in the document.
因此在导出时我们需要进行额外的排序工作,对 SerializedNode 的排序实现几乎和 Shape 相同,这里就不再展示了:
export function toSVGElement(node: SerializedNode, doc?: Document) {
// Omit handling other attributes.
[...children]
.sort(sortByZIndex)
.map((child) => toSVGElement(child, doc))
.forEach((child) => {
$g.appendChild(child);
});
return $g;
}实现 sizeAttenuation
之前我们提到过 折线的 sizeAttenuation,在选中图形后展示蒙层和锚点时,我们不希望它们随相机缩放改变大小。例如在 excalidraw 中,辅助类 UI 例如拖拽把手(handle)的线宽就会根据缩放等级调整,这里使用的是 Canvas2D API:
const renderTransformHandles = (): void => {
context.save();
context.lineWidth = 1 / appState.zoom.value;
};当然我们已经将 u_ZoomScale 传入了 Shader 中进行调整。
顶点压缩
类似 sizeAttenuation 这样只有 0 和 1 的标志位,可以采用顶点压缩技术。简而言之,我们尽量利用 vec4 存储这些顶点数据并采用一定的压缩技术,可以减少 CPU 侧向 GPU 侧传递数据的时间并节省大量 GPU 内存。另外,OpenGL 支持的 attribute 数目也是有上限的。压缩方案也很简单,在 CPU 侧 JS 中压缩,在 vertex shader 中解压。在 mapbox 和 Cesium 中都有应用,详见:Graphics Tech in Cesium - Vertex Compression。下面我们来看如何将两个数值压缩到一个 float 中:
GLSL 中 float 是单精度浮点数 Scalars,即 IEEE-754 Single-precision floating-point format

我们可以将 sizeAttenuation 和 type 压缩到一个 float 中,其中 sizeAttenuation 占 1 位,type 占 23 位。
const LEFT_SHIFT23 = 8388608.0;
const compressed = (sizeAttenuation ? 1 : 0) * LEFT_SHIFT23 + type;
const u_Opacity = [opacity, fillOpacity, strokeOpacity, type];
const u_Opacity = [opacity, fillOpacity, strokeOpacity, compressed]; 在 shader 中 decode 时也要注意和 encode 顺序保持一致:
#define SHIFT_RIGHT23 1.0 / 8388608.0
#define SHIFT_LEFT23 8388608.0
// unpack data(sizeAttenuation(1-bit), type(23-bit))
float compressed = a_Opacity;
// sizeAttenuation(1-bit)
float sizeAttenuation = floor(compressed * SHIFT_RIGHT23);
compressed -= sizeAttenuation * SHIFT_LEFT23;
// type(23-bit)
float type = compressed;得到 sizeAttenuation 后,在 vertex shader 中使用它调整顶点坐标,以 SDF 的实现为例:
float scale = 1.0;
if (sizeAttenuation > 0.5) {
scale = 1.0 / u_ZoomScale;
}
gl_Position = vec4((u_ProjectionMatrix
* u_ViewMatrix
* model
* vec3(position + v_FragCoord, 1)).xy, zIndex, 1);
* vec3(position + v_FragCoord * scale, 1)).xy, zIndex, 1);导出 SVG
由于该属性与相机缩放相关,因此在导出 SVG 时需要额外处理,暂不支持。
画布模式
无限画布通常都支持很多模式,例如选择模式、手型模式、记号笔模式等等,可以参考 Excalidraw ToolType 和 rnote。
而不同模式下同样的交互动作对应不同的操作。例如选择模式下,在画布上拖拽对应框选操作;在手型模式下会拖拽整个画布;记号笔模式下则是自由绘制笔迹。
首先让我们为画布增加选择和手型模式,未来可以继续扩展:
export enum CanvasMode {
SELECT,
HAND,
DRAW_RECT,
}
class Canvas {
#mode: CanvasMode = CanvasMode.HAND;
get mode() {
return this.#mode;
}
set mode(mode: CanvasMode) {
this.#mode = mode;
}
}下面让我们来实现一个新的 UI 组件在这些模式间切换。
模式选择工具条
使用 Lit 提供的 Dynamic classes and styles,我们可以实现类似 clsx 的效果(如果你在项目中使用过 tailwindcss 一定不会陌生),对 className 进行管理,例如根据条件生成。这里我们用来实现选中模式下的高亮样式:
@customElement('ic-mode-toolbar')
export class ModeToolbar extends LitElement {
render() {
const items = [
{ name: CanvasMode.HAND, label: 'Move', icon: 'arrows-move' },
{ name: CanvasMode.SELECT, label: 'Select', icon: 'cursor' },
{
name: CanvasMode.DRAW_RECT,
label: 'Draw rectangle',
icon: 'sqaure',
},
];
return html`
<sl-button-group label="Zoom toolbar">
${map(items, ({ name, label, icon }) => {
const classes = { active: this.mode === name };
return html`<sl-tooltip content=${label}>
<sl-icon-button
class=${classMap(classes)}
name=${icon}
label=${label}
@click="${() => this.changeCanvasMode(name)}"
></sl-icon-button>
</sl-tooltip>`;
})}
</sl-button-group>
`;
}
}另外,为了减少模版代码量,我们使用了 Lit 提供的 Built-in directives - map。效果如下:
call(() => {
const $canvas = document.createElement('ic-canvas');
$canvas.style.width = '100%';
$canvas.style.height = '100px';
return $canvas;
});手型模式
顾名思义,在该模式下用户只能对画布整体进行平移、旋转和缩放操作。之前我们已经实现了 CameraControlPlugin,现在让我们与画布模式结合一下,在手型模式下和原来行为一致,即移动或者旋转画布。只是在拖拽开始时以及过程中将鼠标样式修改为 grab 和 grabbing:
export class CameraControl implements Plugin {
apply(context: PluginContext) {
root.addEventListener('drag', (e: FederatedPointerEvent) => {
const mode = getCanvasMode();
if (mode === CanvasMode.HAND) {
setCursor('grabbing');
if (rotate) {
rotateCamera(e);
} else {
moveCamera(e);
}
}
});
}
}通过 wheel 移动画布
之前我一直错误地将 wheel 和滚动行为或者说 scroll 事件搞混。以下是 MDN 对于 Element: wheel event 的说明:
A wheel event doesn't necessarily dispatch a scroll event. For example, the element may be unscrollable at all. Zooming actions using the wheel or trackpad also fire wheel events.
在使用 Figma 和 Excalidraw 的过程中,我发现除了拖拽,使用 wheel 也能快捷地完成画布平移操作。在 Excalidraw 中还支持在其他画布模式下按住 Space 拖拽,详见:handleCanvasPanUsingWheelOrSpaceDrag。因此我们先修改下原本的缩放逻辑:
root.addEventListener('wheel', (e: FederatedWheelEvent) => {
e.preventDefault();
// zoomByClientPoint(
// { x: e.nativeEvent.clientX, y: e.nativeEvent.clientY },
// e.deltaY,
// );
camera.x += e.deltaX / camera.zoom;
camera.y += e.deltaY / camera.zoom;
});值得注意的是每次移动的距离需要考虑相机当前的缩放等级,在放大时每次应当移动更小的距离。
通过 wheel 缩放画布
当然缩放行为依旧需要保留,当按下 Command 或者 Control 时触发。如果你开启了 Mac 触控板的 pinch to zoom 功能,触发的 wheel 事件会自动带上 ctrlKey,详见:Catching Mac trackpad zoom:
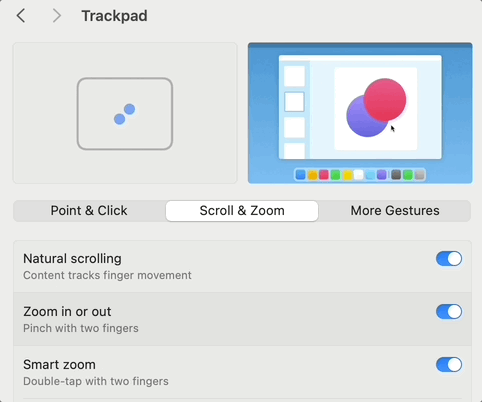
这样我们就能很轻松地区分 wheel 事件在缩放和平移场景下对应的不同行为了:
root.addEventListener('wheel', (e: FederatedWheelEvent) => {
e.preventDefault();
if (e.metaKey || e.ctrlKey) {
zoomByClientPoint(
{ x: e.nativeEvent.clientX, y: e.nativeEvent.clientY },
e.deltaY,
);
} else {
camera.x += e.deltaX / camera.zoom;
camera.y += e.deltaY / camera.zoom;
}
});值得一提的是,Excalidraw 还支持了按住 Shift 进行水平滚动画布。但此前我们已经为画布的该行为分配了旋转操作了,这里就不再实现了。
选择模式
在选择模式下,用户可以通过点击选中画布中的图形。在选中状态下,原图形上会覆盖一个辅助 UI,它通常由蒙层和若干锚点组成。在蒙层上拖拽可以移动图形,在锚点上拖拽可以沿各方向改变图形大小,我们还将在顶部图形之外增加一个锚点用于旋转。

点击选择图形
下面我们来实现 Selector 插件,以下接口也会暴露给 Canvas:
export class Selector implements Plugin {
selectShape(shape: Shape): void;
deselectShape(shape: Shape): void;
}在该插件监听 click 事件后,我们需要处理以下几种情况:
- 点击图形展示选中状态的 UI。如果之前已经选中过其他图形,先取消选中
- 点击画布空白处,取消当前选中的图形
- 按住 Shift 进入多选模式
const handleClick = (e: FederatedPointerEvent) => {
const mode = getCanvasMode();
if (mode !== CanvasMode.SELECT) {
return;
}
const selected = e.target as Shape;
if (selected === root) {
if (!e.shiftKey) {
this.deselectAllShapes();
this.#selected = [];
}
} else if (selected.selectable) {
if (!e.shiftKey) {
this.deselectAllShapes();
}
this.selectShape(selected);
} else if (e.shiftKey) {
// Multi select
}
};
root.addEventListener('click', handleClick);拖拽移动图形
HTML 原生是支持拖拽的,当然我们使用更底层的事件例如 pointermove / up / down 也是可以实现的,详见:Drag'n'Drop with mouse events,我们的实现也借鉴了这篇文章的思路。在 dragstart 事件中记录下鼠标在画布上的偏移量,注意这里使用的是 screen 坐标系,因为要考虑到相机缩放的情况:
let shiftX = 0;
let shiftY = 0;
this.addEventListener('dragstart', (e: FederatedPointerEvent) => {
const target = e.target as Shape;
if (target === this.mask) {
shiftX = e.screen.x;
shiftY = e.screen.y;
}
});在 drag 事件中根据该偏移量调整蒙层位置,使用 position 属性不必修改 mask 的路径定义,反映到底层渲染中只有 u_ModelMatrix 会发生改变:
const moveAt = (canvasX: number, canvasY: number) => {
const { x, y } = this.mask.position;
const dx = canvasX - shiftX - x;
const dy = canvasY - shiftY - y;
this.mask.position.x += dx;
this.mask.position.y += dy;
};
this.addEventListener('drag', (e: FederatedPointerEvent) => {
const target = e.target as Shape;
const { x, y } = e.screen;
if (target === this.mask) {
moveAt(x, y);
}
});在 dragend 事件中,将蒙层位置同步到图形上,此时才会修改蒙层的路径:
this.addEventListener('dragend', (e: FederatedEvent) => {
const target = e.target as Shape;
if (target === this.mask) {
this.tlAnchor.cx += this.mask.position.x;
this.tlAnchor.cy += this.mask.position.y;
const { cx: tlCx, cy: tlCy } = this.tlAnchor;
this.mask.position.x = 0;
this.mask.position.y = 0;
this.mask.d = `M${tlCx} ${tlCy}L${trCx} ${trCy}L${brCx} ${brCy}L${blCx} ${blCy}Z`;
}
});展示属性面板
选中图形时,我们希望展示图形对应的属性面板,详见 Drawer - Contained to an Element,这里就不展开了。以 stroke 属性为例,我们进行双向绑定,监听当前选中的图形,在用户手动修改后,将新值同步到图形上:
<sl-color-picker
hoist
size="small"
value="${this.shape?.stroke}"
@sl-input="${this.handleStrokeChange}"
opacity
></sl-color-picker>需要注意的是,对于颜色我们希望将透明度分离出来,因此需要使用 sl-color-picker 的 getFormattedValue 方法获取颜色值,随后使用 d3-color 库进行解析,分别赋值给 stroke 和 strokeOpacity:
const strokeAndOpacity = (e.target as any).getFormattedValue('rgba') as string;
const { rgb, opacity } = rgbaToRgbAndOpacity(strokeAndOpacity); // with d3-color当然,选择模式下还有很多功能需要实现,例如合并选中成组、旋转图形等,后续课程中我们会继续完善。另外绘制模式下我们希望支持绘制矩形、直线、多边形等,这些我们也会在后续课程中实现。